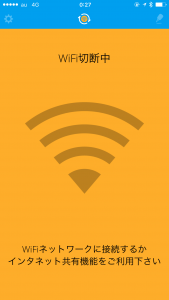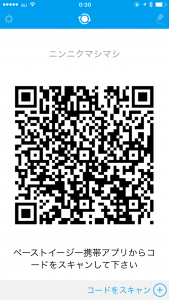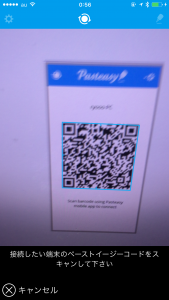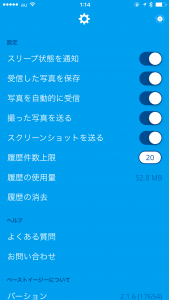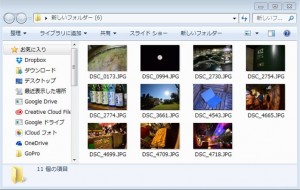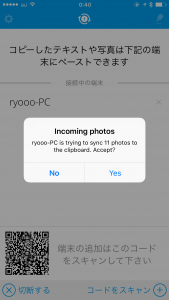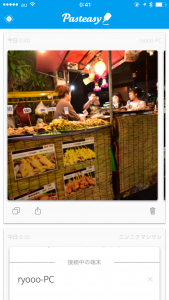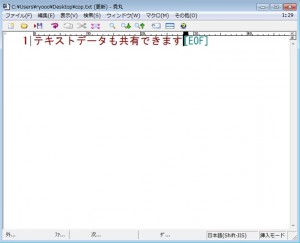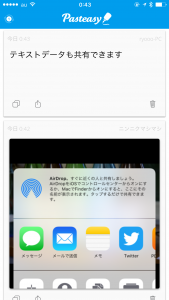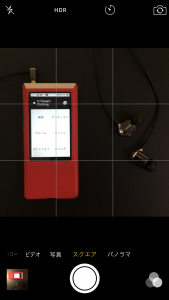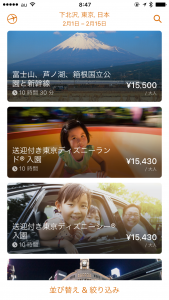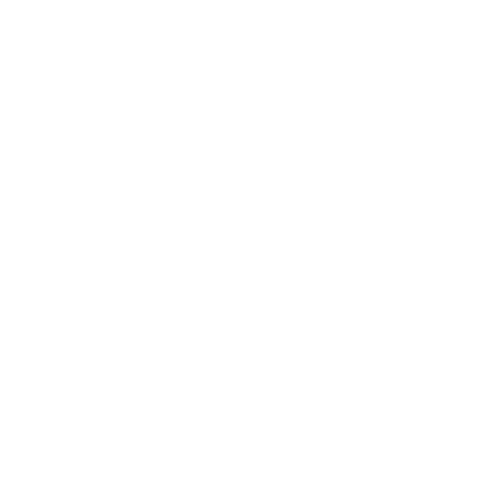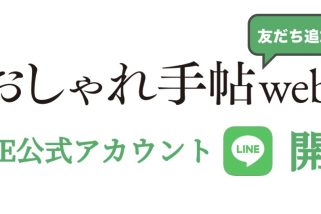【超簡単!】スマホとPCの画像&テキストをコピペしよう「Pasteasy」
スマートフォンとパソコンを連携させるアプリにはさまざまなものがありますが、画像およびテキストを手軽に共有したいというなら「Pasteasy」がオススメです。さらに多くのフォーマットのデータを共有したいときはオンラインストレージサービスのDropboxや、クラウドドキュメント管理サービスのEvernoteを使うといいのですが、手数の少なさでは「Pasteasy」にかなうアプリ/サービスはないでしょう。
「家電のプロが2024年No.1を決定」食パン特化の革新的トースターほか “手軽で美味しい&ヘルシーを叶える調理家電”大賞4傑のすごさを解説【家電グランプリ2024】
対応機種もiOS、Android、Windows、Mac OSと多岐にわたり、スマートフォンからタブレット、パソコンからパソコンへの画像・テキスト送信もカンタン。大量に共有しすぎないように、履歴件数を指定する設定項目もありますよ。
注意すべきはBluetooth LEでペアリングしている端末、またはスマートフォンかタブレットのテザリング機能で接続した端末、Wi-Fiで同一ネットワークに接続している端末間でのみ共有できるところ。モバイルネットワークを使った共有はできません。モバイルネットワークのパケットを消費しないというメリットもあるにはあるのですが。
ファイルを共有したいスマートフォン、タブレット、パソコンに「Pasteasy」をインストールします。アプリを起動したとき、Wi-Fiに接続していなければ1枚目の画面が表示されますので、Wi-Fiの設定を行いましょう。スマートフォン、タブレット側にQRコードが表示されたら「コードをスキャン」をタップします。
スマートフォン、タブレットのカメラで、パソコンの画面に表示されているQRコードを撮影します。これで同期完了です。続いて歯車アイコンをタップして、共有設定を行います。初期状態ではすべてのスイッチがONになっているので、不要な同期機能をOFFにしましょう。また「履歴件数上限」で共有するコンテンツ数を設定します。いったん上限に達すると共有されなくなる(履歴の消去で件数をリセットできる)のでご注意を。
では実際に共有してみましょう。パソコン側で、スマートフォン、タブレットに送り込みたい画像をマウスで指定し、Ctrl+Cキーを押します。
スマートフォン、タブレット側に画像が送られてきたというメッセージが表示されます。「Yes」をタップするとカメラロールに画像が保存され、「Pasteasy」の共有画面でも画像を確認できます。
テキストも共有してみましょう。画像と同じく、マウスで範囲指定をしてからCtrl+Cキーを押します。
すると瞬時に、スマートフォン、タブレット側にテキストが送られてきました。もちろんスマートフォン、タブレットで撮影した画像をパソコンに送るのもカンタン。「Pasteasy」を起動しておけば撮影後すぐに転送されます。
特にスマートフォン、タブレットのスクリーンショット画像をパソコンで管理したいときに便利です。本来は有料アプリ(iOS版で360円)ですが、記事作成時Android版は無料になっていました。いつまで無料で配信されているか不明なので、興味のあるAndroidユーザーはお早めにインストールしちゃいましょう!
【関連記事】
この記事のタグ
モノマックスの記事をシェアする