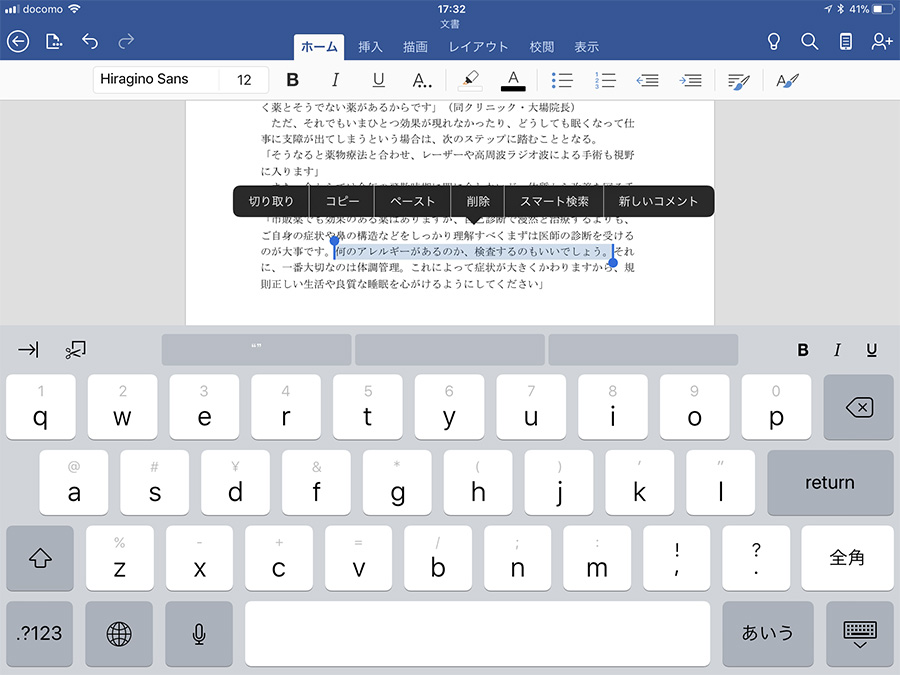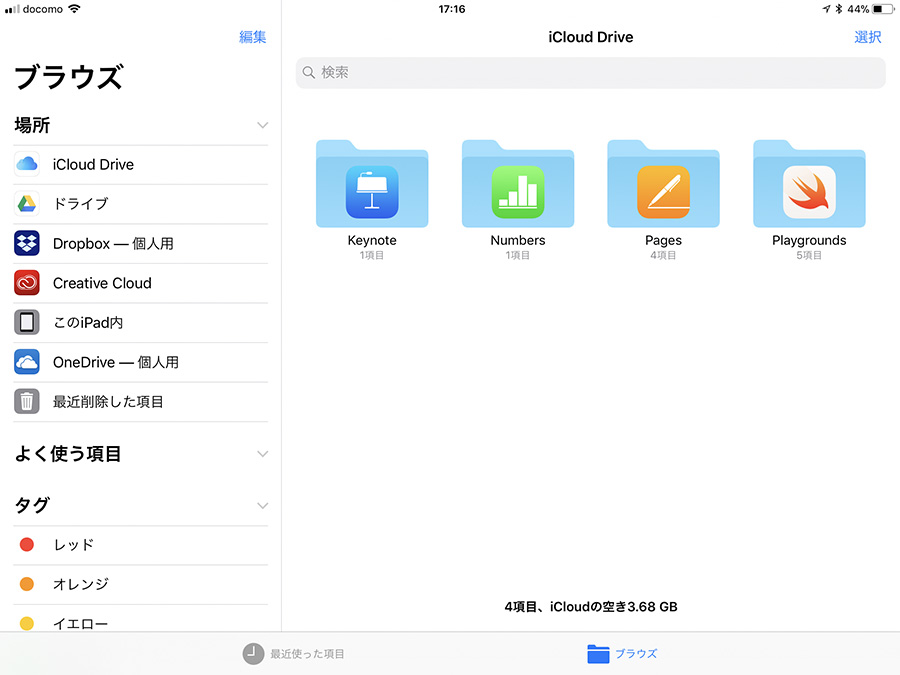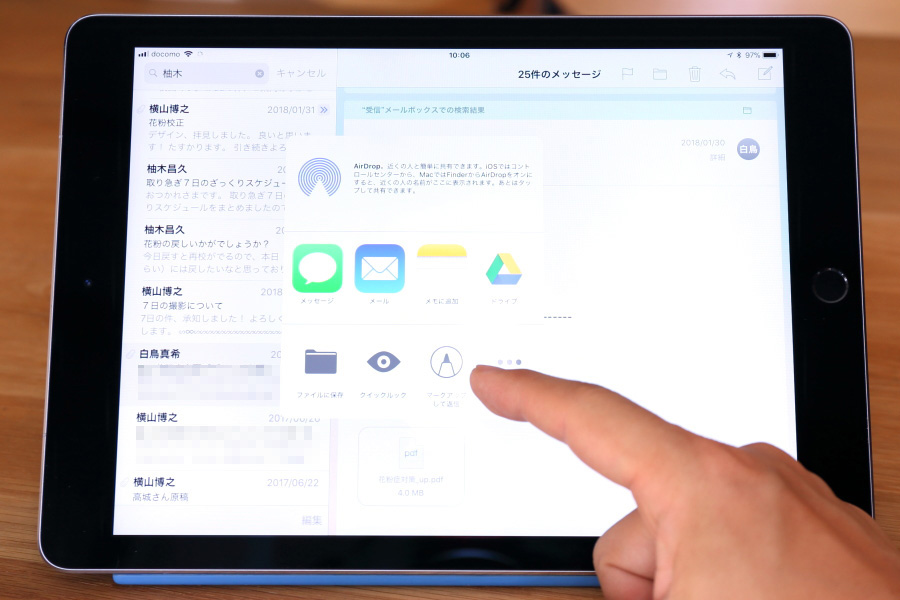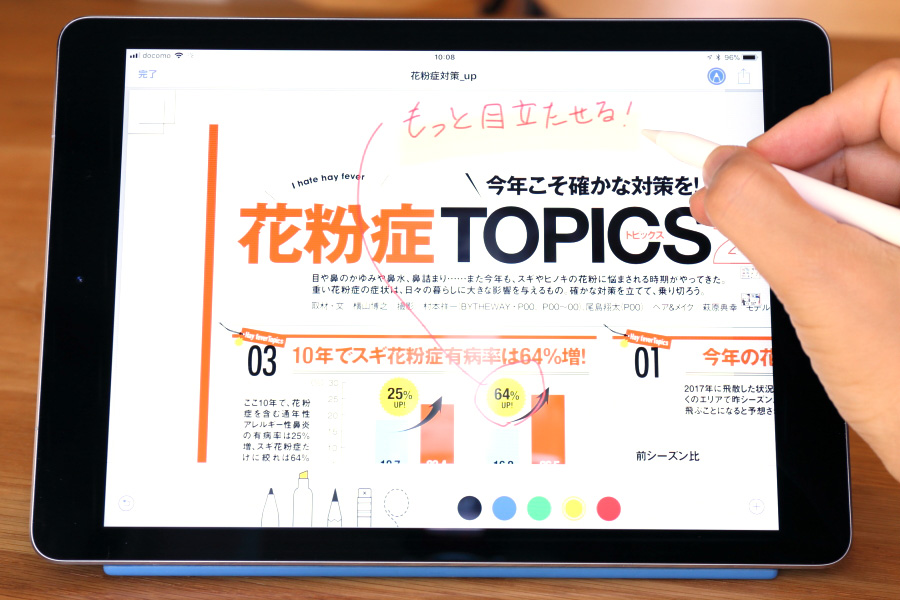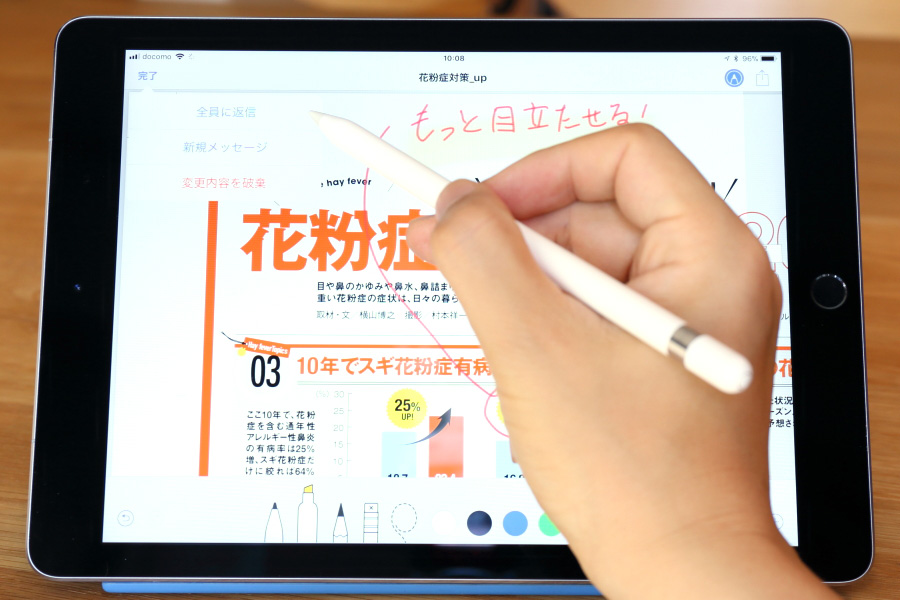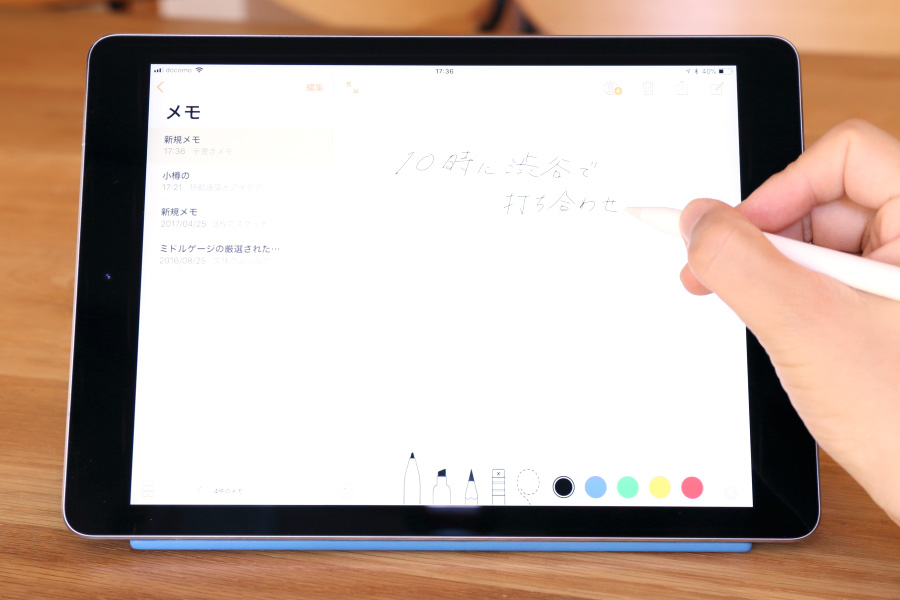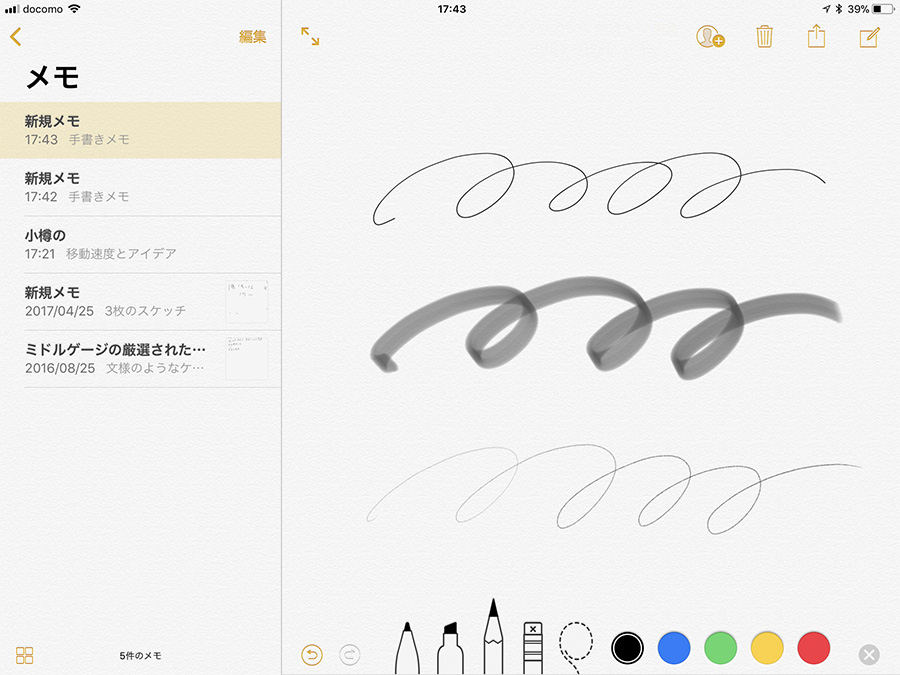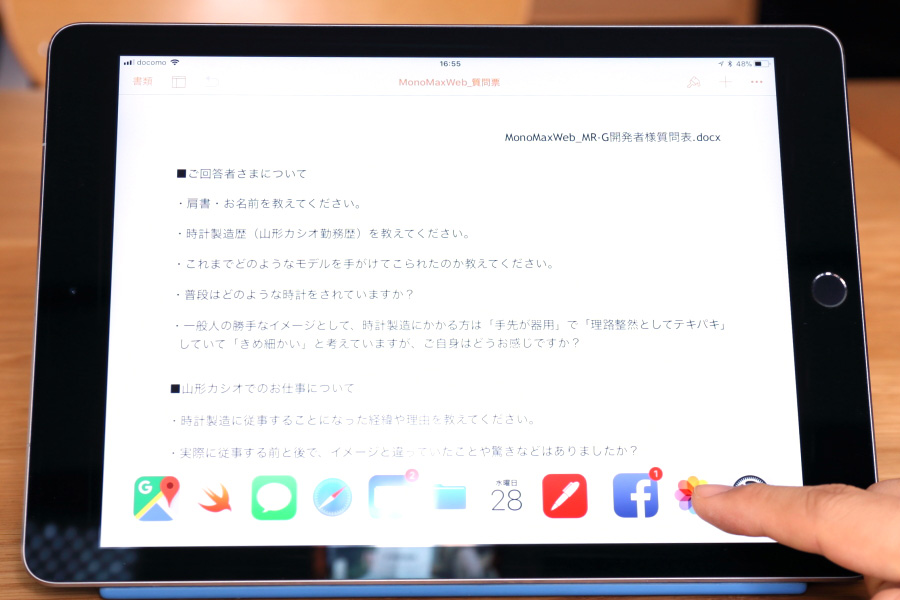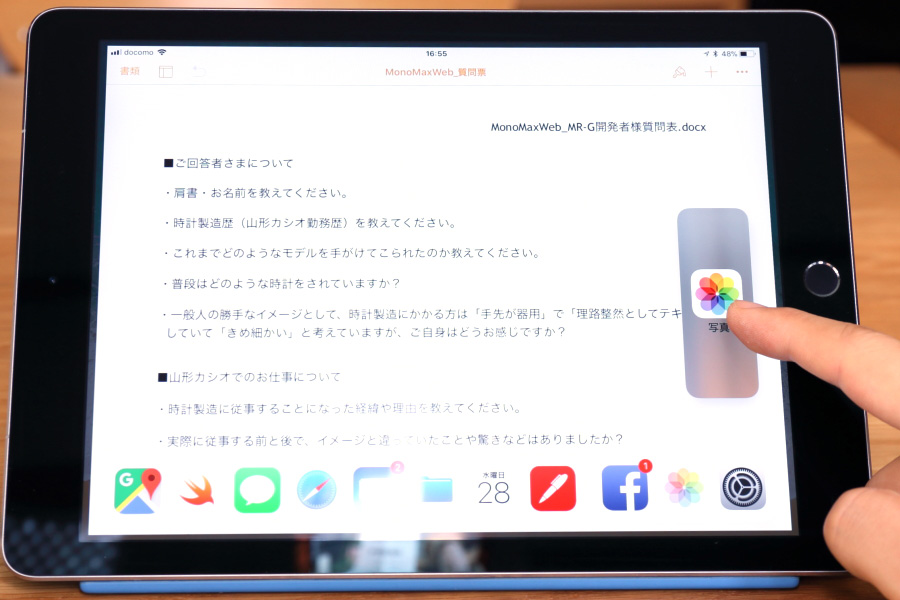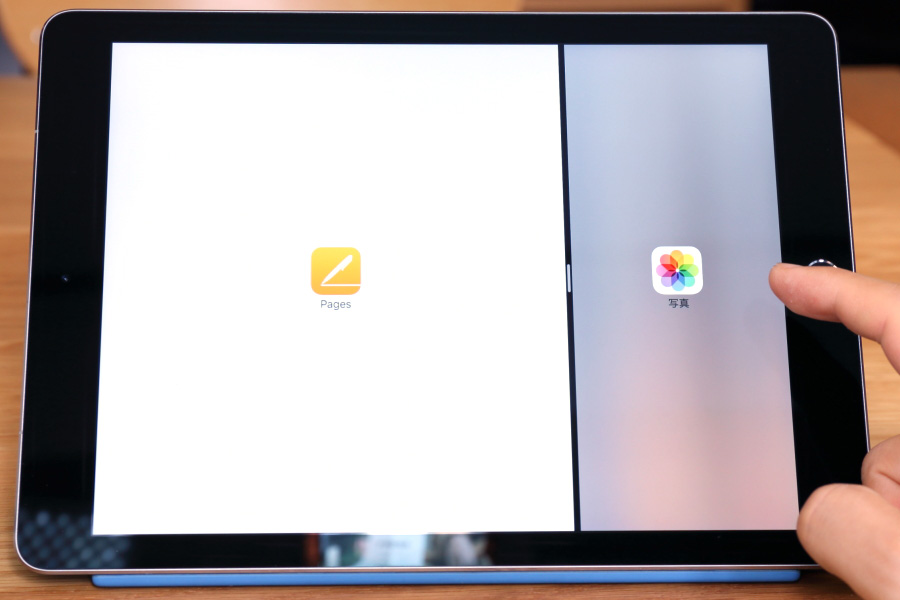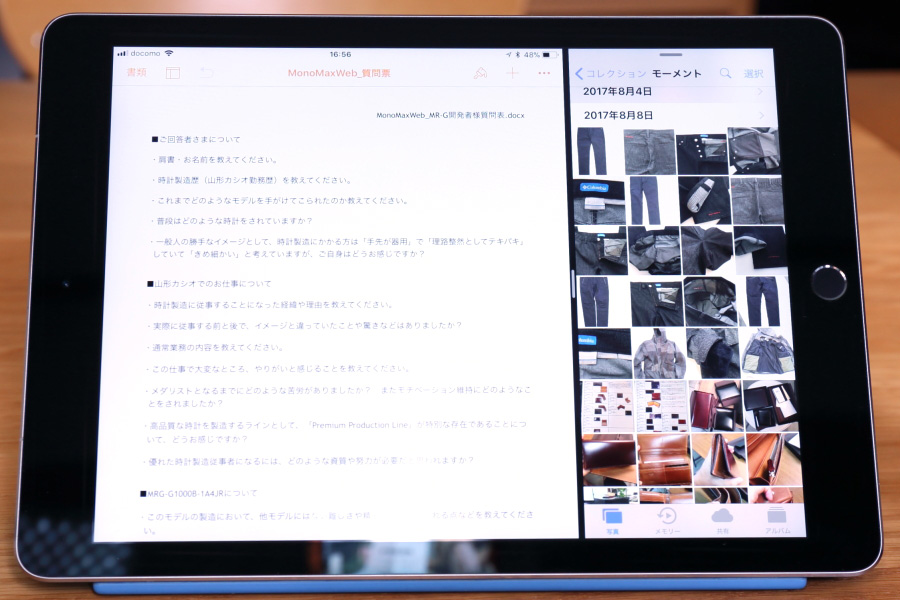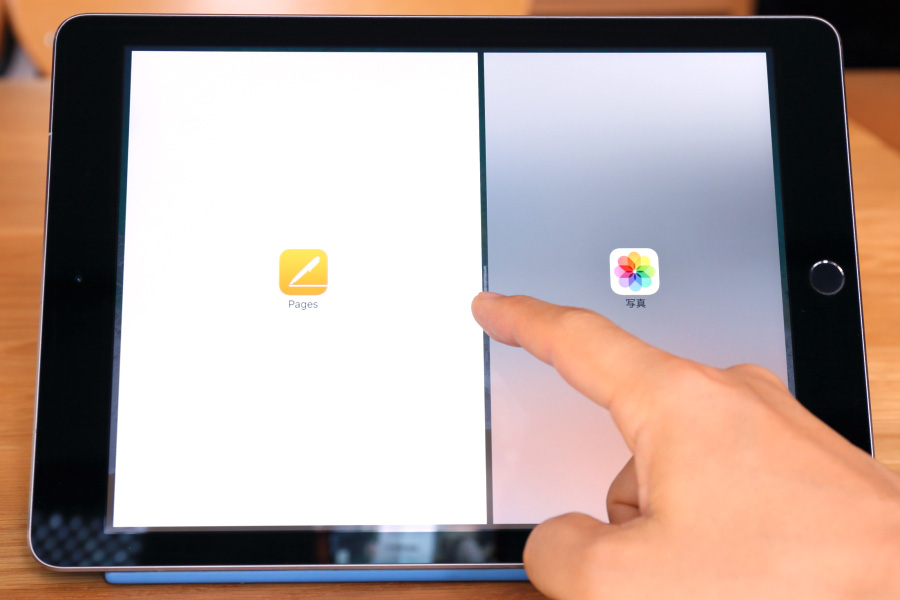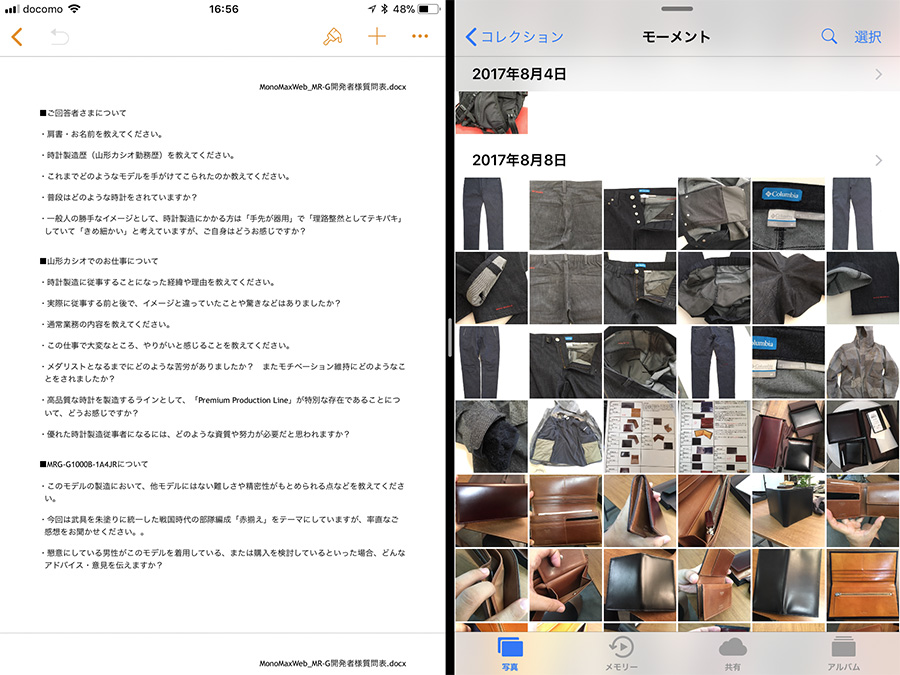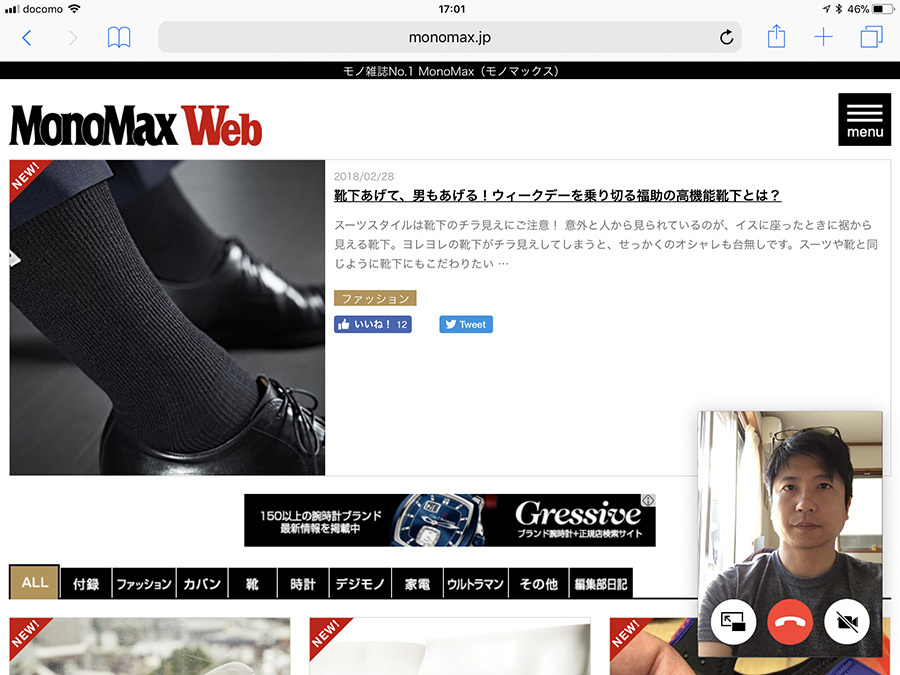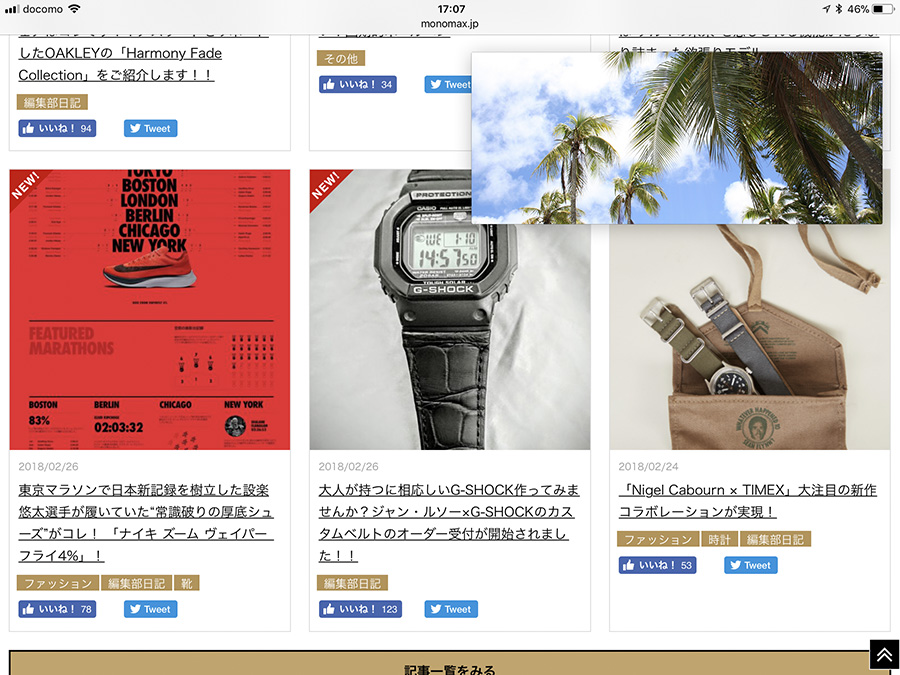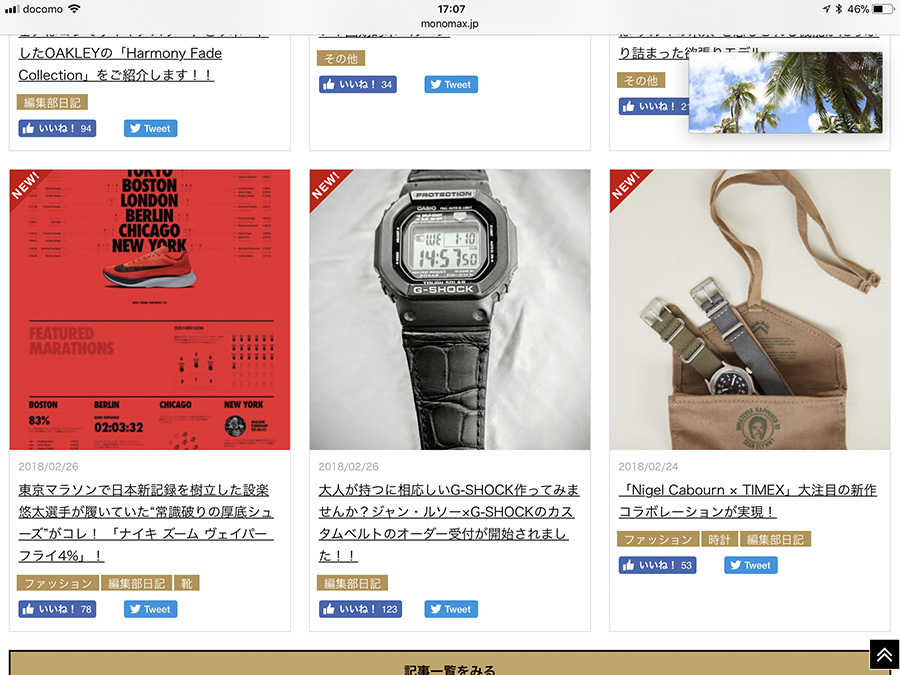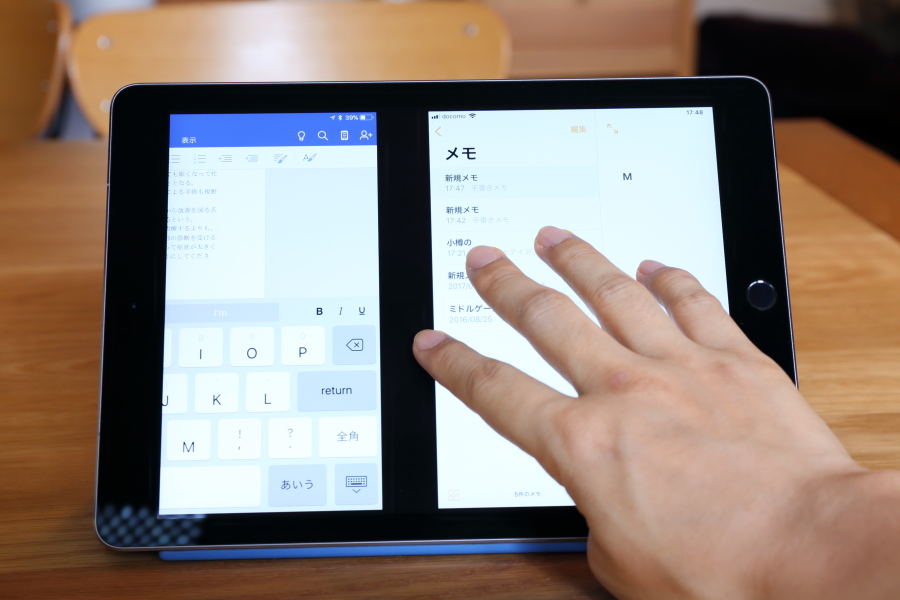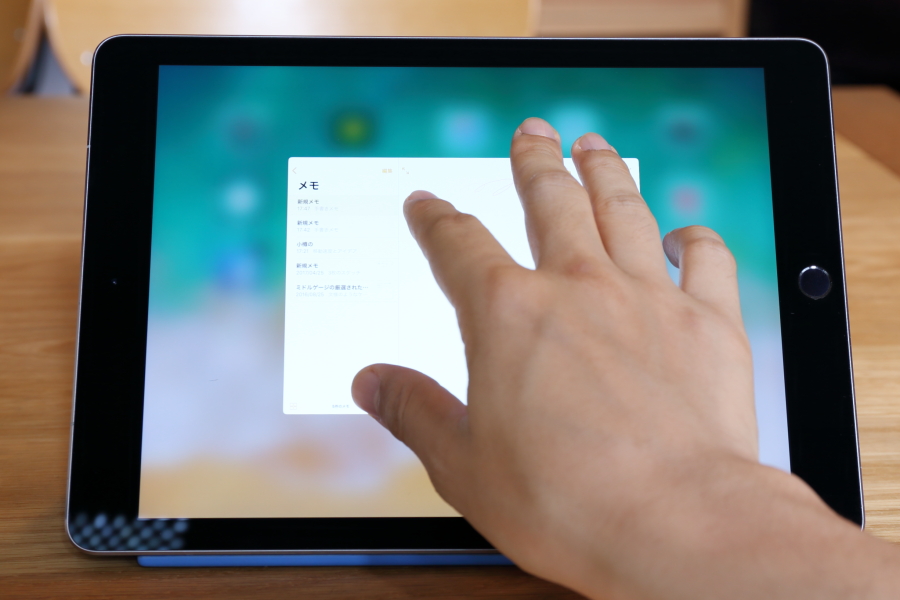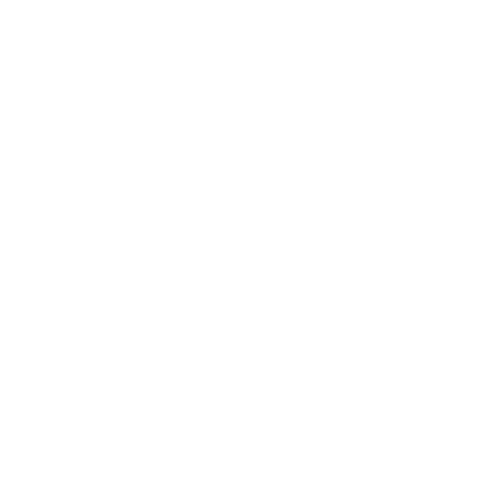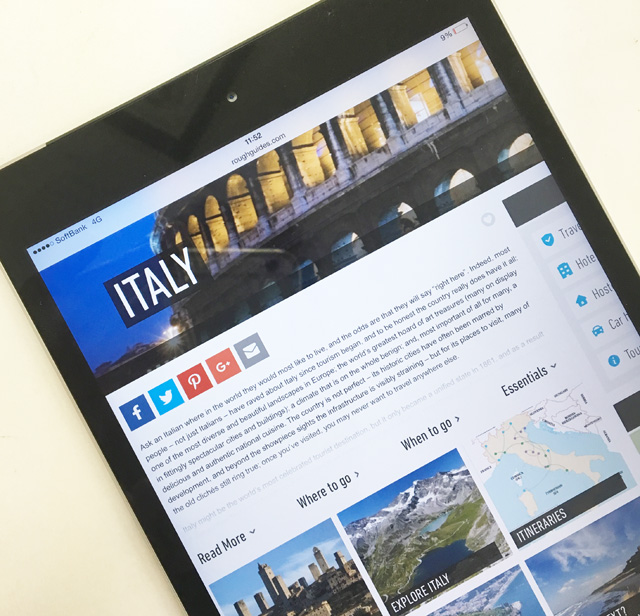iPad Proでますますはかどる! 仕事に役立つ5つのテクニック!

こうしてあたたかくなってくると、なにか新しいことをはじめてみよう!という気になってきますよね。
「使う場所を選ばないコードレスが大ヒット」手頃なミドル価格帯が人気!“万能すぎる推し家電・ギア”を識者が徹底解説【2024年上半期ヒットモノ大賞】
自己投資のチャレンジといえば、自身の仕事に役立つ最新デバイスを採用してみることが挙げられます。先進テクノロジーを駆使したデバイスは、大きな利便性を与えてくれるもの。でも、便利なのはわかっていても、新しいことを習得する手間や時間を惜しんでしまって……という人もいるのでは。そこで今回は、「仕事環境の激変間違いなし」な筆頭デバイスであるAppleのiPad Proについて、使える機能をまとめてみました。
1. Microsoft Officeでもドラッグ&ドロップ操作できる!
「iPad Proでどこまで仕事できるんだろう?」と疑問に思っている人もいることでしょう。答えは「十分な役割を果たしてくれます」。ユーザーの多いMicrosoft Officeアプリもありますから、書類や図表の作成、閲覧、管理も問題なく行えます。
文章作成で便利になったのが、iOS 11からドラッグ&ドロップに対応したこと。
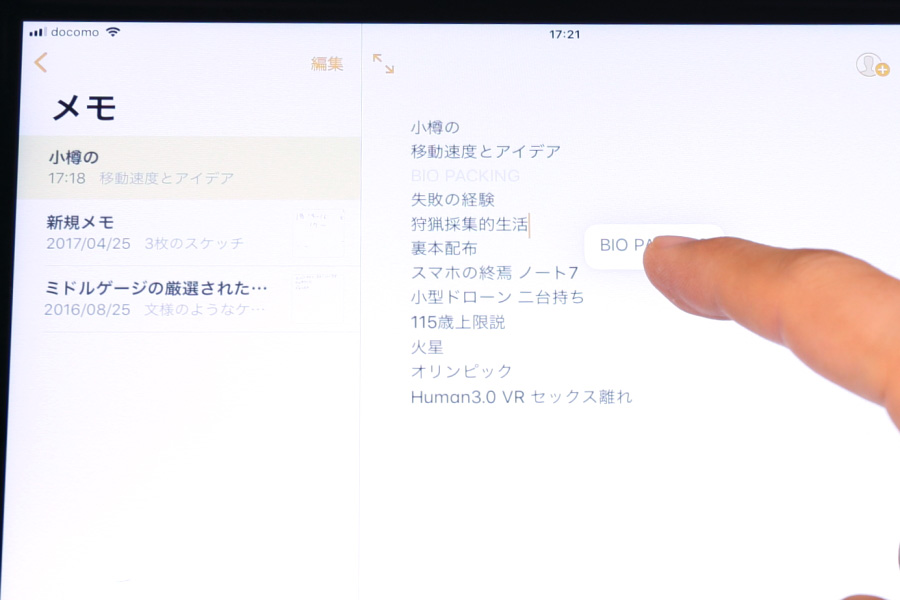
任意の文字を選択した後、しばらく指で長押しすると該当箇所が枠で浮き上がり、どこへでもドロップできる状態になります。それまで、文字を選択→「カット」を選択→挿入する場所にタッチ→「ペースト」を選択、という手順が必要だったのと比べると、ずいぶんと楽で直感的な操作ができるようになりました。
Microsoft OfficeとOne Driveでも、2018年1月末からこのドラッグ&ドロップに対応したので、スムーズに作業できるでしょう。
ちなみに、iPad Proはソフトウェアキーボードも優秀です。10.5インチ版でも「フルサイズ」と言われるキーピッチ19mmを確保していて、2本指のスワイプで入力カーソルを動かしたり、数字や記号をフリック入力したりもできます。
2. 複数のデバイスを活用するならファイルAppが役立つ!
iOSから新たに加わったのが、「ファイル App」。
Pages、Numbers、Keynote の書類など、iPhoneや iPad、Macなどで使っているファイルを一元管理できます。iCloud DriveやOneDrive、DropBoxといったクラウドサービスにも対応。
それまでiOSはアプリごとにファイルを管理していて、それはそれでシンプルで分かりやすかったのですが、複数デバイスで併用しようとすると「あれ、どこにやったっけ?」と慌てることもありました。複数デバイスを横断的に使用することが当たり前になってきた今、このアプリが重宝します。
3. メールで送られたPDFをささっと添削&返信!
取引先や会社の仲間から送られてきた「添付資料にお目通しください」のメール。出先でPDFを見れるのは便利だけど、修正点や懸案事項の伝達を文章で説明するのは骨が折れるモノ。「ページ中央付近にある、黄色い丸で囲まれた、××という文字だけど~」と、場所を特定させる言葉を打つだけでも面倒です。
それなら、メモ書きしてしまうのが一番。メールの添付ファイルを開き、そこからPDF用アプリで編集するのも手です。しかし、添付ファイルを特定のアプリへコピーという手順も煩わしいと感じる人のために、iPad Proではメールアプリ上で直接PDF編集できるようにしてくれています。
メールの末尾に添付のアイコンをタップし、ダイアログを表示させると、「マークアップして返信」という項目があります。
選択すると、「メール」アプリ内でPDFが展開され、Apple Pencilでの入力が可能に。
作業終わったら、左上にある「完了」をタップし、「全員に返信」するか、「新規メッセージ」扱いで送るかが可能に。アプリを行き来することなく、短時間で修正したPDFを返信できます。
ちなみに、細部までより精密な作業を行えるApple Pencilに対応していることもiPad Proの魅力。
標準で内蔵されている「メモ」アプリでも活用できます。
「メモ」では、サインペン、マーカー、鉛筆の3つの表現が可能。感圧センサーも備えているため、ペン先に入れる力を変えれば濃淡を表現できます。
4. マルチタスキングで並列思考を!
iPad Proは、ただ画面が大きくて使いやすいだけではありません。高性能なチップを搭載していることによって複数のアプリを同時に起動・表示することができます。
特定のアプリを起動中、画面下から上に向けてスワイプすると、Dockが出てきます。ここは設定したアプリと最近使ったアプリを13個まで格納しておけるボックスです。ここから、並行して起動させたいアプリを選び、
画面右方向にドラッグ。
ドロップすると画面が二分割され、
ご覧の通り、2つのアプリを同時に利用できる「Split View」状態に。
さらに境界線を動かせば、
5:5の状態に。左側より右側の表示面積を大きくした状態にもできます。
ちなみに、複数のアプリを立ち上げられるという意味では、Picture in Pictureも挙げられます。これは、映画や Youtube、FaceTimeなどの映像を小窓で表示するというもの。ホーム画面でも、別のアプリを起動中でも利用できます。
FaceTimeはこのような感じ。Webサイトを閲覧しながら、話をすすめるといったこともできます。
こちらは映像をPicture in Pictureで再生しているところ。画面比率は、元の画像に依存しています。位置は自動でグリッドされますが、画面上部にヘッダーがある場合は、うまいこと避けてくれるのもいいところ。場所は四隅のどこへでも変えられます。
先程の写真が最大サイズで、こちらが最小サイズ。ピンチ操作で任意の大きさに変えられます。この状態から、再生アプリへの復帰、再生/停止、Picture in Pictureの終了も可能です。
ちなみにPicture in Pictureは、Split View状態での利用も可能です。
5. 4本指または5本指でのジェスチャも駆使する!
覚えておくと操作がさらにスムーズになるのが、ジェスチャ。
使用しているアプリをすばやく切り替えるなら、4本指または5 本指で左右にスワイプすると、1つ前に使ったアプリになります。
一方、スワイプではなくシュッと中央にピンチさせる動きをすれば、ホーム画面に復帰します。
アプリの切り替えは「ホームボタンのダブルクリックから開いているアプリを表示させて、そこから選択」で、ホーム画面への復帰は「ホームボタンをクリック」でもできます。しかし、ショートカットキーを使いこなせば作業が早くなるように、ジェスチャを当たり前にように覚えれば、iPad Proもさらに使いやすくなります。
新生活へ向けて、なかなか踏み出せなかった一歩目。ここからはじめてみてはいかがでしょうか。
Apple Store コールセンター
0120-993-993
https://www.apple.com/jp/
取材・文・撮影/横山博之
この記事のタグ
モノマックスの記事をシェアする